この記事ではなぜ OpenWrt の環境が必要だったのかという点とどのようにルーターを変えたのかという点を記載しています。既に回線側の準備は以下の記事にて完了しています。 cube309b.hatenablog.com
現状と課題
IPoE 方式で固定 IP を設定できるルーターを持ってなかった
契約上は v6 プラス環境で固定 IP を入手済みなので、あとはルーターに固定 IP を設定すれば完了です。 しかし、IPoE 方式で固定 IP を設定できるルーターは機種が限定されており、当時有していたルーター Synology RT2600ac では設定できないことがわかりました。
ちなみに、設定可能なルーターとその手順は VNE である JPIX にて公開されています。 www.jpne.co.jp
また、en ひかりでも同じ内容が公開されています。 enhikari.jp
市販のルーターだと安くて機能が不足するか、高くて買えないか
設定可能なルーターは安価な機種から高価な機種までピンキリです。 ただ、安価な機種はそのほかの機能 (例えば IPsec VPN や、OpenVPN、WireGuard といった VPN) が利用できなかったり、高価な機種はそもそも高価で手が出ないという問題がありました。 当時検討した機種とその価格は以下の通りです。
| メーカー | 機種 | 相場 |
|---|---|---|
| ヤマハ | RTX830 | \55,000 前後 |
| NEC | IX2106 | \50,000 前後 |
| 古河電工 | FITELnet-F70 | \75,000 前後 |
| センチュリー・システムズ | NXR-530 Rev2 | \80,000 前後 |
通販最安という希望的価格でも表のとおりで少し手が出せなさそうな状況で困りました。。。
解決策
全てを解決できるルーター OS「OpenWrt」との出会い
そんな折にルーター OS である OpenWrt の存在を知りました。
OpenWrt は様々なプラットフォームにインストール可能なルーター用の OS で x86 プラットフォームにももちろん対応しています。 そのため、自作 PC のスキルが活かせたり検証用に仮想環境でも動かせるということになるので、急に心が動いて自作でルーターを構築することにしたわけです。
OpenWrt を選んだ理由
x86 プラットフォームに対応している
x86 は PC 用のプラットフォームのためハードウェアの性能が全般的に高く、高性能ルーターが安価に組めると考えました。
OSS でありソフトウェアにコストがかからない
Linux ベースであり OSS です。つまり、ソフトウェアにコストがかからないため、ハードウェアのコストを抑えることができればルーターの費用が劇的に下がる可能性を秘めてました。
やりたい機能が全て開発されていた
プラグイン方式を採用していて、基本機能 (ルーティングやファイアウォール等) 以外は後からモジュールを追加します。 最低でも以下の機能は私にとって必要で、もちろん対応していました。
| 欲しい機能リスト |
|---|
| ● v6 プラス固定 IP 設定 ● OpenVPN (Server/Client) と WireGuard ● IPsec VPN |
完成したルーターの構成
構成と費用など
| 項目 | 型番/性能等 | メーカー | 価格 | 購入先 |
|---|---|---|---|---|
| ベアキット | 不明 Celeron N5100、i226 x4、US Plug |
不明 | \15,000 | AliExpress |
| メモリー | W4N2400PS-4G SODIMM DDR4 PC4-19200 4GB x2 |
CFD | \3,400 | Amazon |
| USB ファン | 不明 12cm 速度可変ファン |
ELUTENG | \1,400 | Amazon |
| USB/Console ケーブル | MF-CBRJ45USB | monofive | \1,500 | Amazon |
※ その他ディスクの代わりの USB メモリー (128MB 以上あれば良いので正直なんでもよい)
パーツ用途や一言コメント
ベアキット
メモリー/SSD 無しのベアボーンモデル。OpenWrt のドライバ対応が不安だったので i225-V B3 モデルが欲しかったが手違いで手に入らず (でも動いた)。 Celeron N5105 モデルはおそらく発熱上夏場の常用が厳しいと思うので N5100 がベストな解

メモリー
一通りセットアップが終わっても 97% が空きになっていて全く使われず。ただし、このスペック以下のメモリー入手も厳しいので最小限の構成
USB ファン
夏場が心配になってきたので、筐体の上に置くだけ。最低速にしても大分マシになるUSB/Console ケーブル (構築時のみ利用)
コンソールでの操作が可能なためあると便利。なくてもネットワーク経由で設定自体は可能
事前準備
OpenWrt、rufus を入手する
| ソフトウェア | 備考 |
|---|---|
| OpenWrt | 2023/4/17 時点最新。generic-ext4-combined-efi.img.gz |
| rufus | ポータブル版で十分 |
rufus を用いて、OpenWrt の .gz を USB メモリーに焼く
「焼く=インストール」となり、焼いた USB メモリーを PC に接続して起動すると OpenWrt が起動します。
設定作業
BIOS の設定をする
コンソール接続は本手順後から可能になるので、いったん KVM をミニ PC につないで作業をしてください。 電源投入後 uEFI の設定画面に入ってください。設定後の保存を忘れずに!
| 設定箇所 | 設定内容 |
|---|---|
| [Main] System Date&Time | 時刻の手動設定 |
| [Advanced]-[Serial Port Console Redirection] | COM0 Console Redirection の有効化 |
作業用端末とミニ PC をコンソールケーブルで接続する
USB/Console ケーブルを Windows パソコンとミニ PC に接続し、デバイスマネージャーで以下の通りに設定します。
ビット/秒を「115200」に変更する形になるかと思います。なお、COM の番号はこの後利用するので覚えておきます。

putty 等のソフトウェアで OpenWrt の起動画面と対面する
putty の Serial 接続設定を以下の通りに設定して接続します。COM の番号と Speed、Flow control の各値を前項とそろえる形になるかと思います。
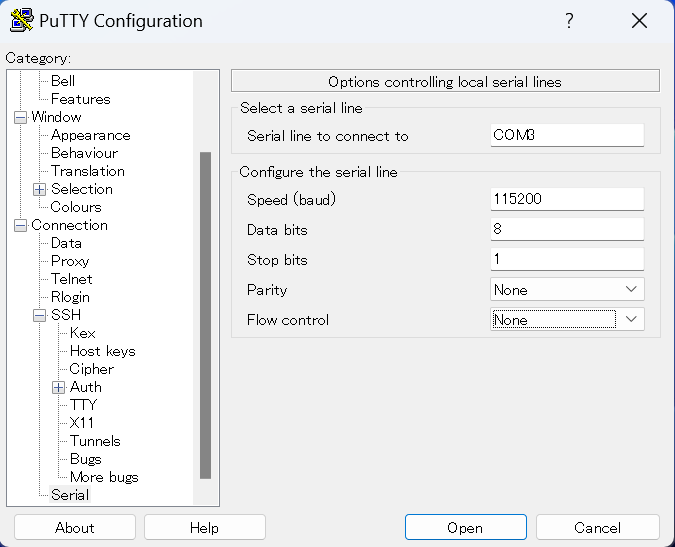
ミニ PC の電源を投入してコンソール画面上で OS ロゴが見えれば成功です。

ハードウェアの組み立てと OpenWrt のインストールを終えて
こうして OpenWrt インストール済みのミニ PC が出来上がり、コンソール接続できるようになりました。というわけで、次節の OpenWrt 基本設定という話に続いていきます。
| Note |
|---|
| ・ 当ブログは個人主催であり、ブログ中のすべての情報は個人的な観点となります。 ・ 情報については正確な内容となるよう努めますが、完全性や正確性、有用性、安全性、最新性について一切保証できかねます。 |